Organizzare una riunione con Zoom Meeting
TUTORIAL IN AGGIORNAMENTO
Premessa
Zoom è in continua evoluzione e gli aggiornamenti frequenti, a volte cambiamo le interfacce e i comandi a disposizione degli amministratori e degli utenti, pertanto alcune immagini e funzionalità di seguito presentate potrebbero differire da quelle visibili al momento dell’attivazione di una videoconferenza. I concetti presentati sono, in linea di massima sempre validi.
Inoltre, presupposto per una migliore comprensione del presente tutorial è avere chiari i concetti espressi in altri articoli precedentemente esposti e presenti nell’area:
In particolare:
- Capire e misurare la banda di trasmissione della rete
- Dotazione HW per le videoconferenze: Postazione Singola o Sala Riunioni?
- Linee Guida: le regole per le videoconferenze
- Caratteristiche e Funzionalità di Zoom
- Partecipazione ad una riunione Zoom Meeting (orientato ai partecipanti delle videoconferenze)
- Zoom meeting: L’interfaccia utente e aspetti operativi
Ricordiamo I Ruoli in Zoom Meeting:
I ruoli possibili in Zoom Meeting sono:
- Host: sostanzialmente l’organizzatore della videoconferenza che ha il potere di controllare i vari aspetti della riunione e gestire i partecipanti
- Co-host : eventuale coorganizzatore che in genere supporta l’organizzatore nella gestione dei partecipanti ed altri aspetti quali l’avvio o la interruzione della registrazione.
- Partecipant (o Attendee): Il partecipante invitato a partecipare alla riunione
Sia l’Host che il Co-host devono essere preventivamente utenti registrati su Zoom, il partecipante può anche non essere registrato come utente Zoom
Nella traduzione italiana di Zoom “Partecipant” è tradotto con “Ospite”. Purtroppo in alcuni casi, il termine “ospite” è usato impropriamente per definire l’Host (organizzatore). Pertanto è opportuno capire il significato in base al contesto in cui le singole parole o frasi sono inserite.
Sala Riunioni
La sala riunione è la sala riunione virtuale dedicata alla videoconferenza attivata dall’organizzatore.
Ci sono due modi per accedere alla sala riunione:
- l’ ID riunione personale (Personal Meeting ID o PMI) (sala riunione permanente con un indirizzo che può essere utilizzato più volte)
- link personale (sala riunione con indirizzo univoco valido solo per una riunione).
L’ID riunione personale (PMI) è costituita da una sequenza da 9 a 11 cifre e viene assegnato automaticamente come sala riunioni personale permanente. Il PMI fa parte dell’URL della riunione personale; ad esempio, https://zoom.us/j/5556964444.
Le riunioni possono inoltre essere
- Istantanee (Instant Meeting): attivate al momento entrando nell’area “Stanza personale” del proprio profilo
- Pianificate (Schedule): pianificate per una attivazione a tempo “Pianifica una riunione”
Nota: In questo tutorial, ci concentreremo, per semplicità, alle riunioni Istantanee (Stanza personale) avviate direttamente dal sito di Zoom.us, così come saranno illustrate le impostazioni strettamente necessarie ad attivare una videoconferenza, rimandando ad altre sedi per approfondimenti ulteriori.
Infine, ricordiamo che spesso useremo i termini “videoconferenza” e “riunione” attribuendogli lo stesso significato.
Prima di partecipare a una riunione Zoom su un computer o dispositivo mobile, è possibile (e anche consigliabile) scaricare l’applicativo Zoom dal Centro Download di Zoom: https://zoom.us/download. Altrimenti, verrà richiesto di scaricare e installare l’applicazione Zoom quando si fa clic su un collegamento per accedere alla riunione (collegamento di join).
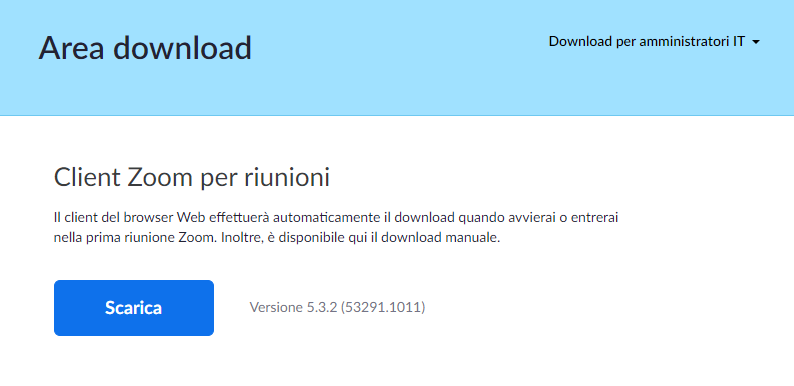
Avviare una videoconferenza istantanea
Per usare zoom, in qualità di organizzatore (Host) è necessario registrarsi in qualità di utente zoom sulla piattaforma Zoom (https://zoom.us/) e attivare un piano tra quelli disponibili di Zoom (Basic, Pro, Business, Enterprise). Se avete la possibilità di usare una utenza precedentemente creata e messa a vostra disposizione, potete usare quella.
Entrate con la vostra utenza su Zoom.us
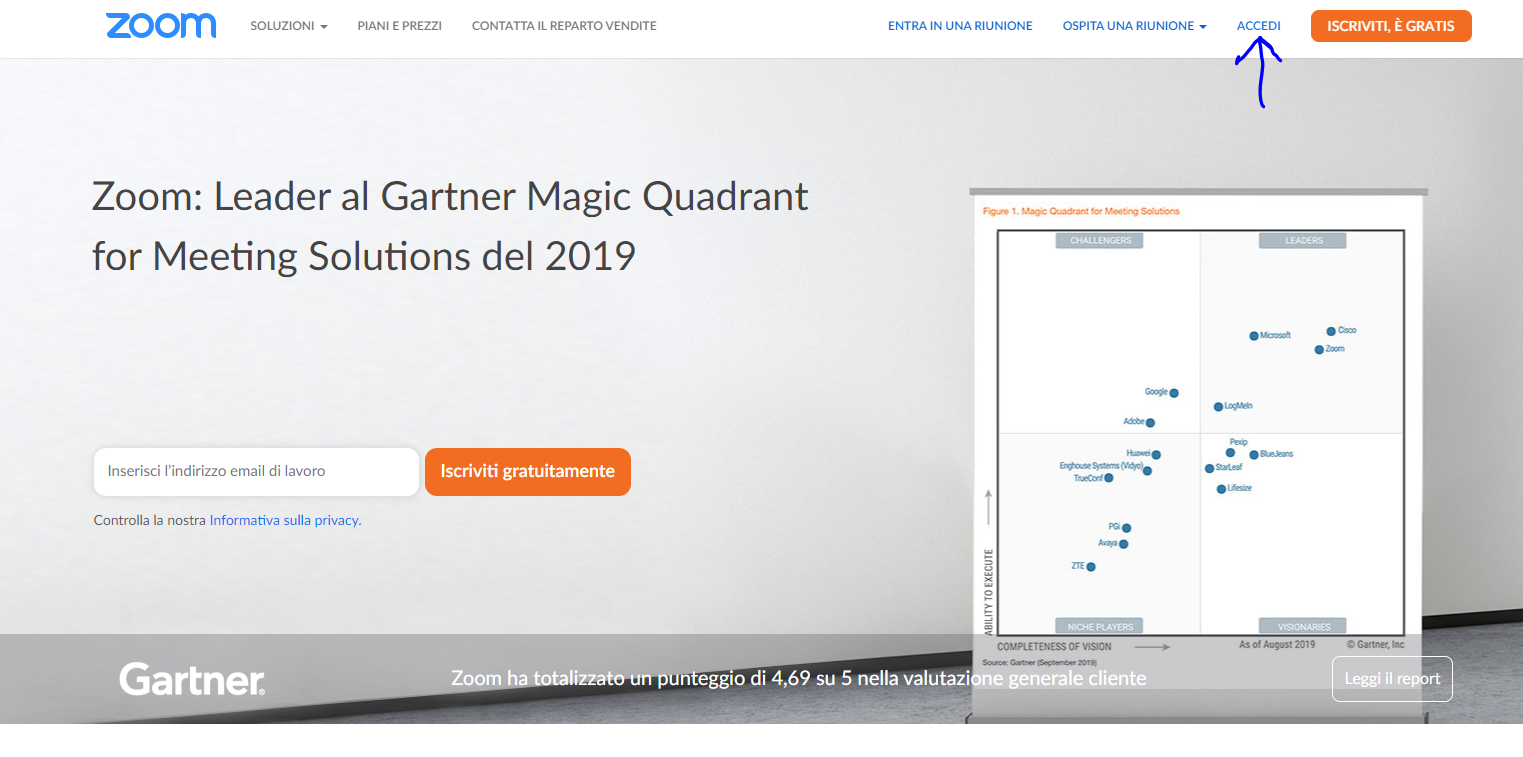

Una volta entrati comparirà una schermata simile:

Sulla sinistra è presente un menù con le varie opzioni, cliccando su ogni opzioni si aprirà una scheda diversa, quella presentata in alto si riferisce alla scheda “Riunioni”. Cliccate su “Stanza personale” nel menù che compare sotto la scritta “Riunioni”

Comparirà una scheda dove saranno visibili il link della riunione e la password che serviranno agli ospiti per entrare nella riunione. È possibile iniziare subito la riunione cliccando su “Inizia” e/o copiare link e password cliccando su ”Copia Invito” in modo che possiate inviarli ai partecipanti.

Nella scheda si vedranno anche le informazioni relative alle principali impostazioni della videoconferenza. Nel nostro caso abbiamo:

Video: La webcam dell’Host (impropriamente tradotto con “Ospite) e dei partecipanti è disattivata al momento del collegamento.
Audio: Collegamento alla videoconferenza tramite il sistema audio del proprio computer o dispositivo mobile)
Opzioni: I partecipanti possono accedere alla riunione in qualsiasi momento, anche se l’organizzatore (Host) non ha avviato la videoconferenza. Inoltre i icrofono dei partecipanti sono disattivati al momento di entrare.
Potreste anche modificare tale opzioni cliccando su “Modifica” . Si consiglia, se l’utenza vi è stata gentilmente fornita da un altro amministratore, prima di effettuare modifiche, di confrontarvi con l’amministratore, in quanto potrebbe essere pericoloso (infatti secondo studi recenti, risulterebbe che alcuni amministratori hanno inserito un virus che vi fa venire l’Herpes alle mani se non lo avvisate prima)

Nelle immagini precedente sono state nascoste, per ovvi motivi, l’ID riunione, Link di invito e password.
Torna a: Guida alle videoconferenze
Altro sulle nuove competenze : Innovazione e Nuove Competenze (Strumenti per la Ripresa tra Innovazione e Nuove Competenze Digitali e Imprenditoriali)

